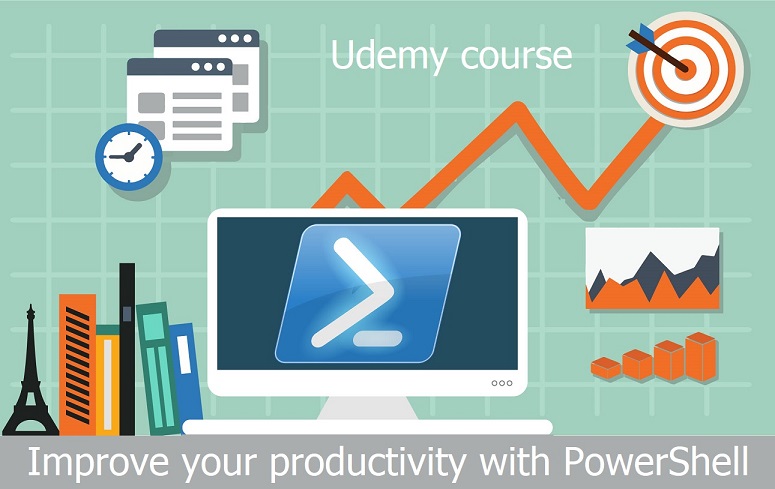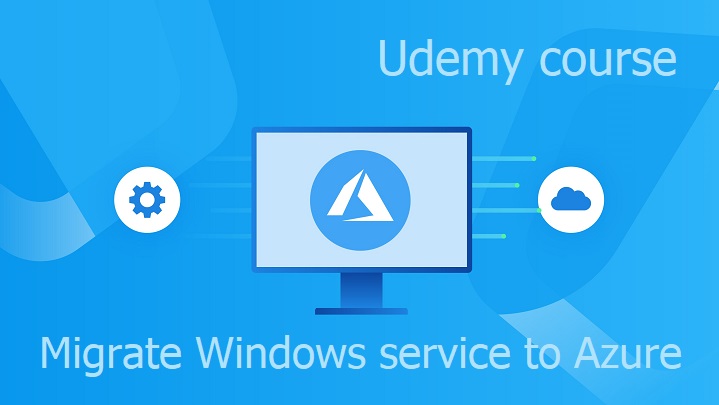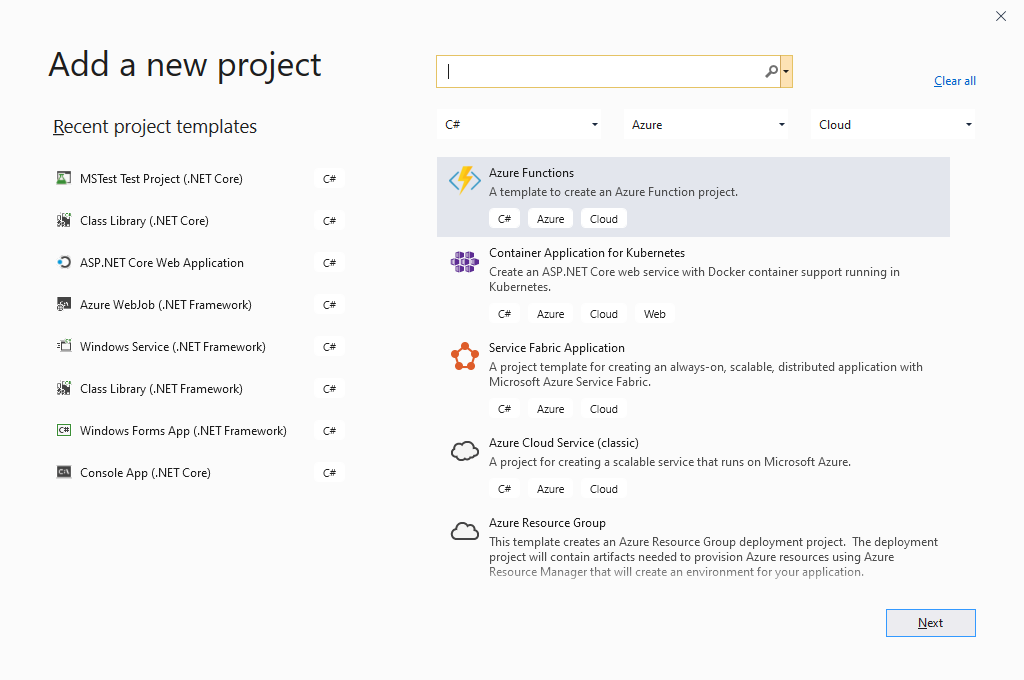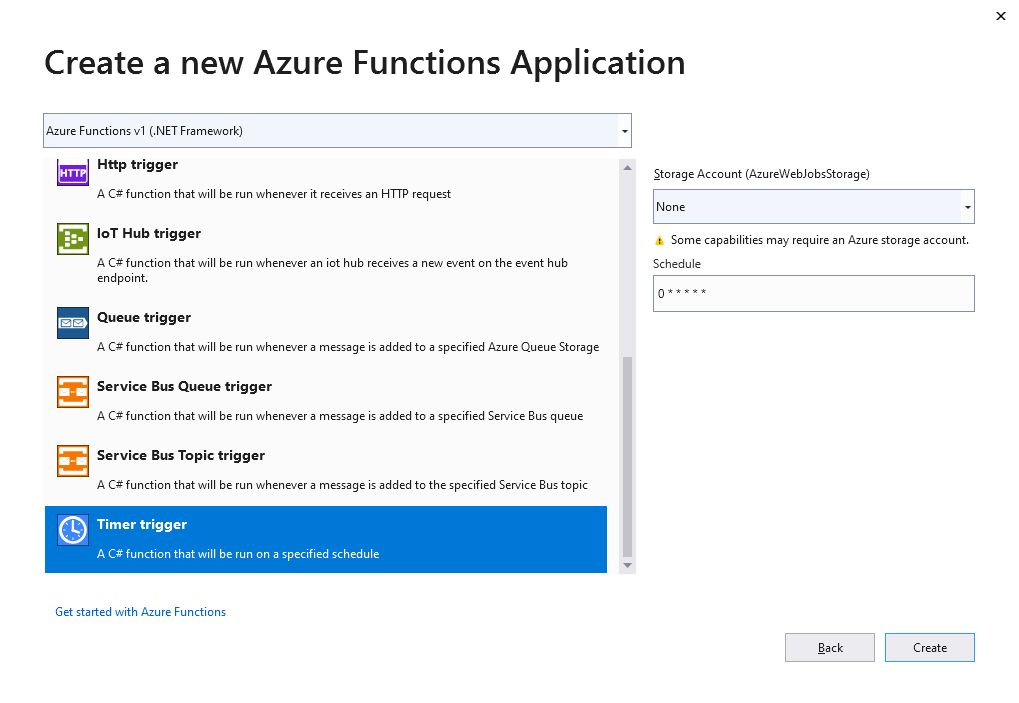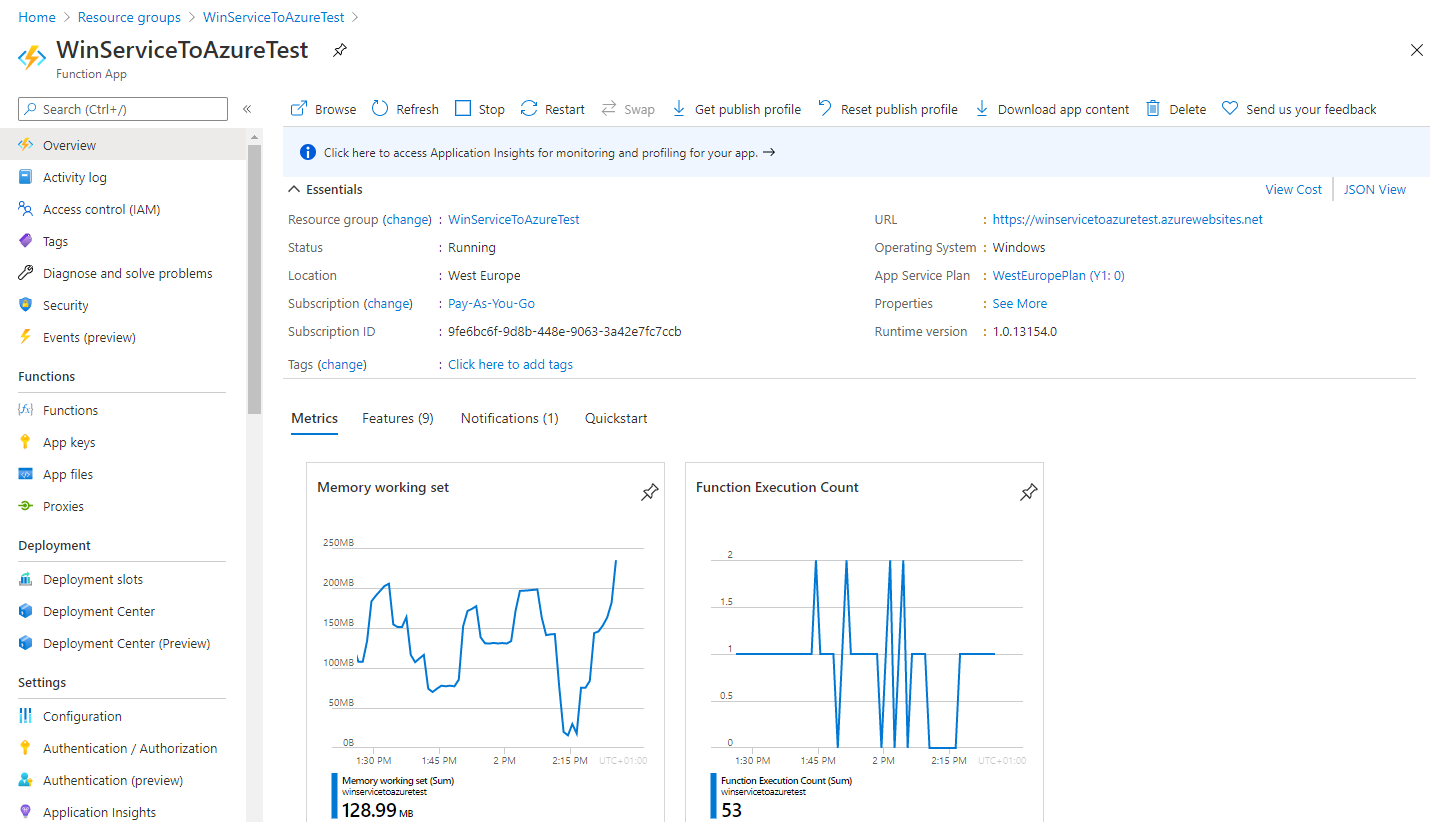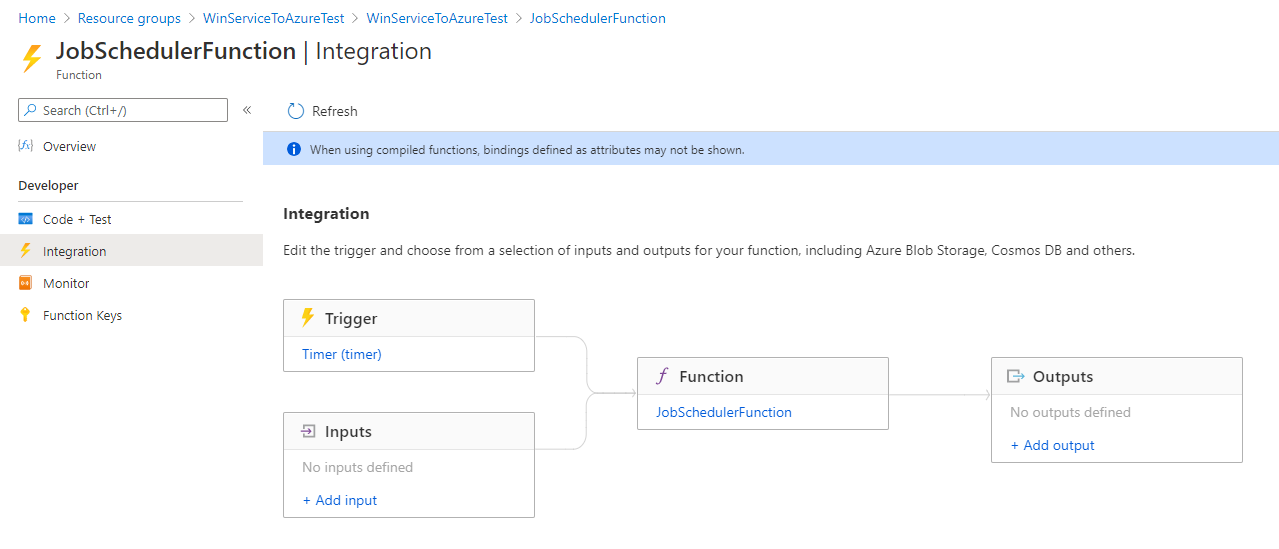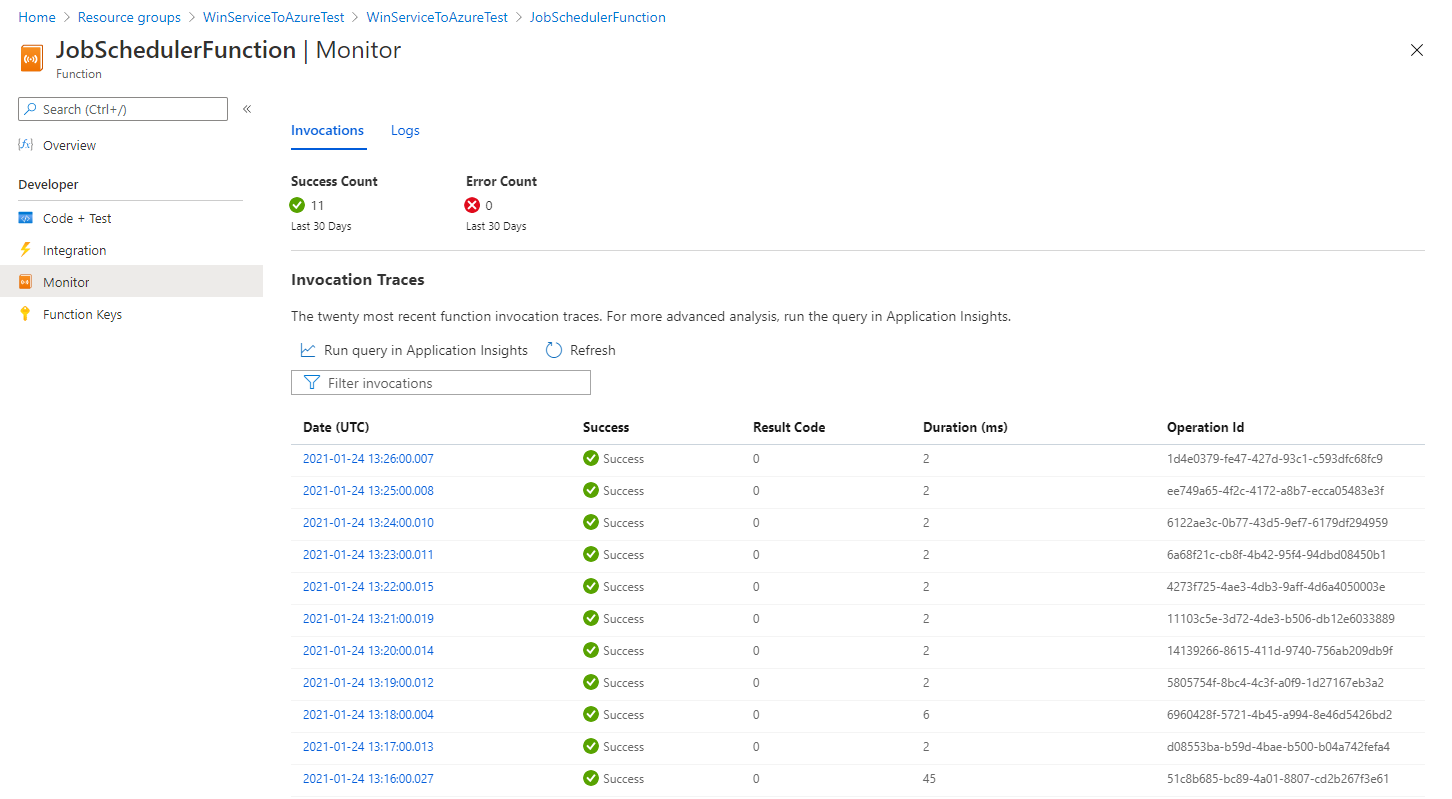In the past I wrote a post how to migrate Windows service to Azure using Azure WebJobs. Another option for migration of Windows service to Azure is to use Azure Functions.
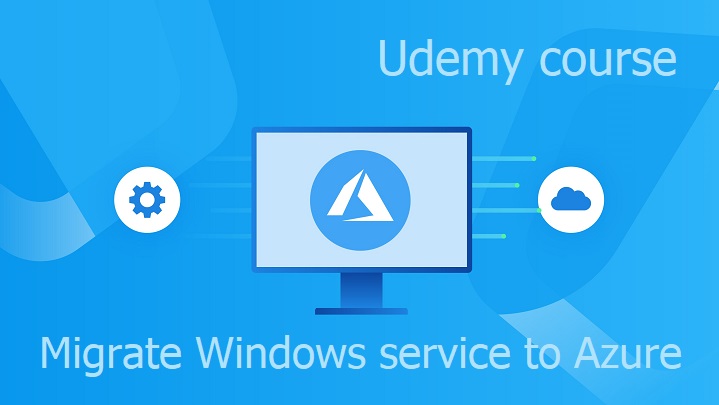
Windows service I want to migrate to Azure acts as runtime for execution of scheduled jobs using Timer, which run every 60 seconds to execute scheduled jobs. JobSchedulerService execute JobExecutor.Execute() method every 60 seconds as visible in source code of Windows service:
public partial class JobSchedulerService : ServiceBase
{
private Timer timer;
public JobSchedulerService()
{
InitializeComponent();
}
protected override void OnStart(string[] args)
{
timer = new Timer();
timer.Elapsed += OnTimer;
timer.Interval = 60 * 1000;
timer.Start();
}
protected override void OnStop()
{
timer.Stop();
}
private void OnTimer(object sender, ElapsedEventArgs e)
{
JobExecutor.Execute();
}
}
To convert Windows service to Azure Function, add new project to Visual Studio solution:
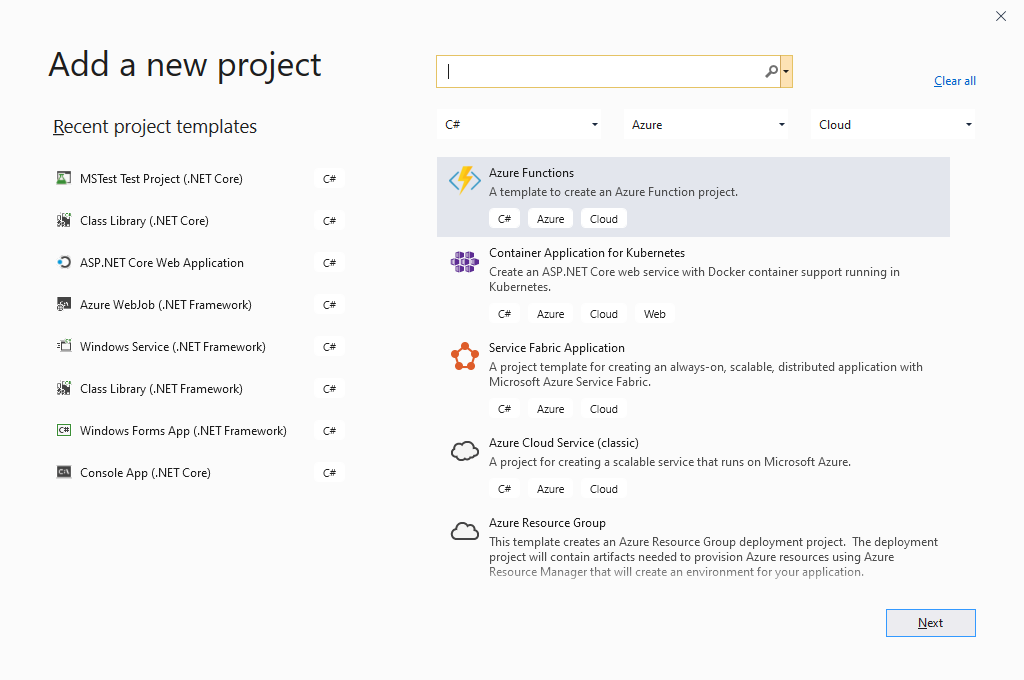
Select Azure Functions v1 (.NET Framework) as version, because Windows service is build on .NET Framework 4.7.2. Then select Timer trigger, none Storage Account and enter schedule “0 * * * * *”, which is CRON expression for triggering run every 60 seconds.
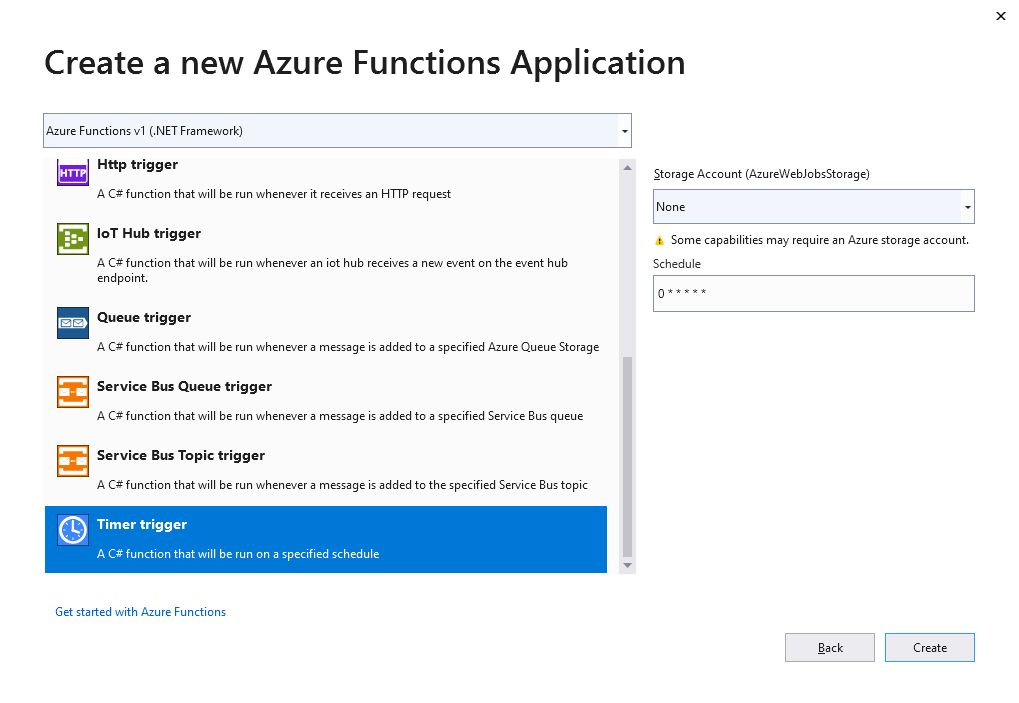
Code changes in function are simple, only call of JobExecutor.Execute() is added into Run method:
public static class JobSchedulerFunction
{
[FunctionName("JobSchedulerFunction")]
public static void Run([TimerTrigger("0 * * * * *")]TimerInfo timer, TraceWriter log)
{
JobExecutor.Execute();
}
}
Next step is to create Azure resources to run Azure Function using Azure CLI:
# Before running this script check if Application Insights extension is installed:
# az extension show --name application-insights
# If not installed, install it by:
# az extension add --name application-insights
az group create --name WinServiceToAzureTest --location westeurope
az storage account create --resource-group WinServiceToAzureTest --name winservicetoazuretest --sku Standard_LRS --kind StorageV2
az monitor app-insights component create --resource-group WinServiceToAzureTest --app WinServiceToAzureTest --location westeurope --kind web
az functionapp create --name WinServiceToAzureTest --resource-group WinServiceToAzureTest --storage-account winservicetoazuretest --app-insights WinServiceToAzureTest --consumption-plan-location westeurope --runtime dotnet
az functionapp config appsettings set --name WinServiceToAzureTest --resource-group WinServiceToAzureTest --settings "FUNCTIONS_EXTENSION_VERSION=~1"
After finishing of run is created new Resource Group, Storage Account, Application Insights and finally Function App. Important part is here to set Azure Functions runtime to version 1 using application setting FUNCTIONS_EXTENSION_VERSION.
Deployment of Azure Functions to Azure can be done by combination of PowerShell and Azure CLI:
Compress-Archive -Path .\bin\Release\net472\* -DestinationPath WindowsServiceToAzure.Job.Function.zip
az functionapp deployment source config-zip --resource-group WinServiceToAzureTest --name WinServiceToAzureTest --src .\WindowsServiceToAzure.Job.Function.zip
After deployment is Azure Function running, which is visible on Function App dashboard:
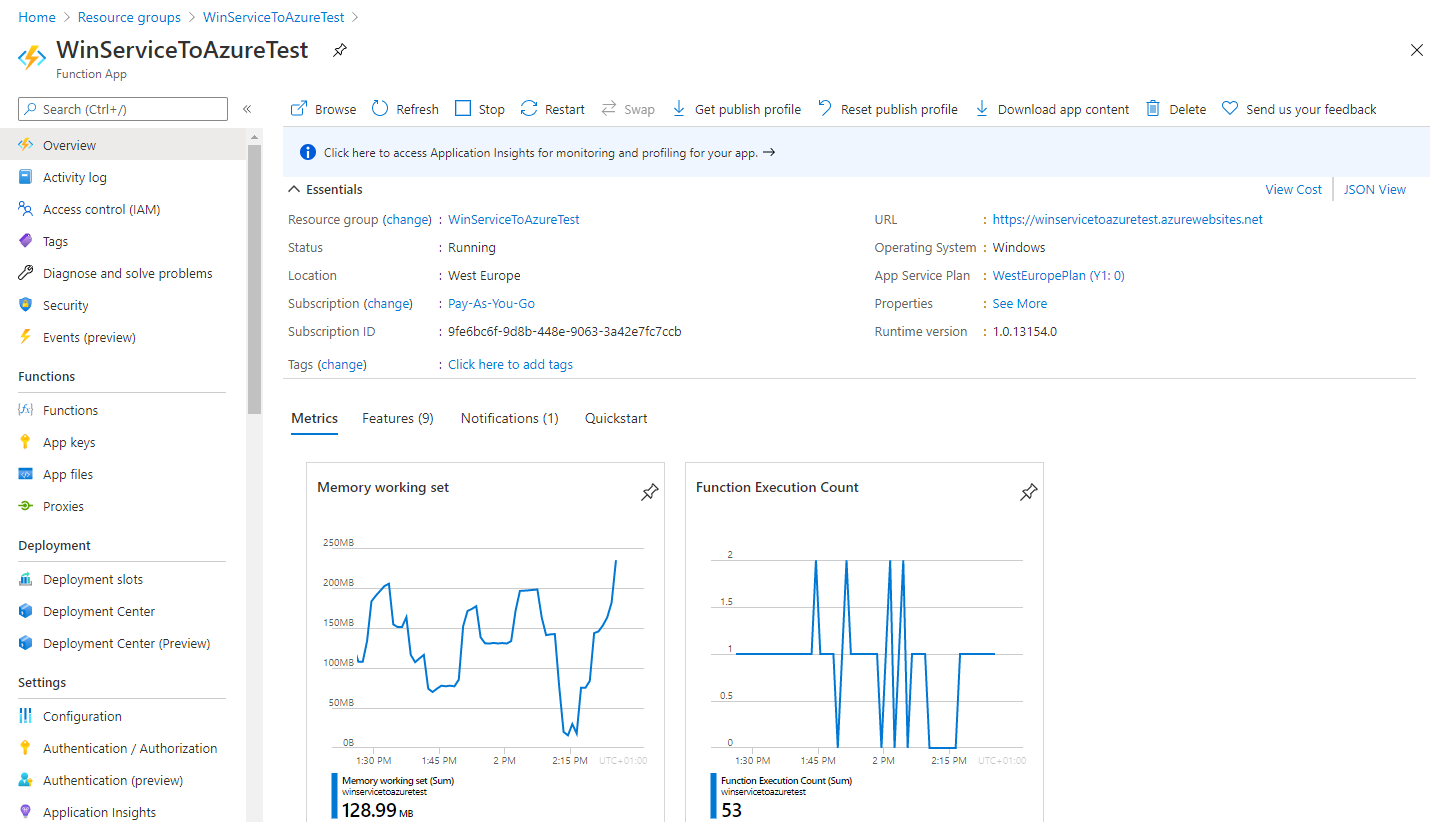
Azure Function integration diagram displays function input and outputs:
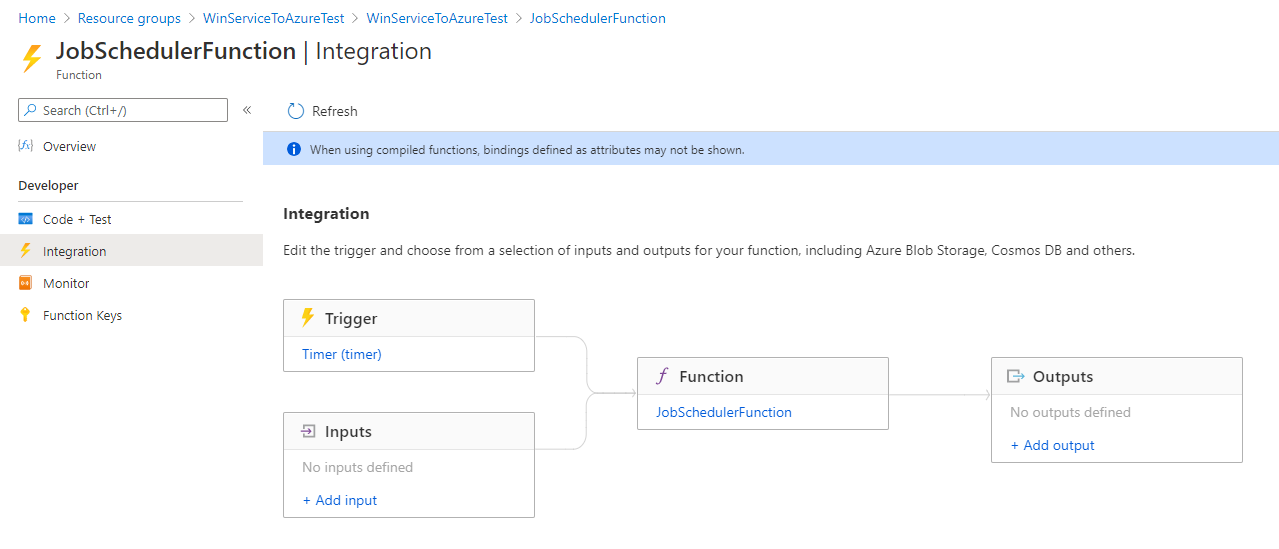
Detailed logs about the activity of Azure Function is visible in monitor:
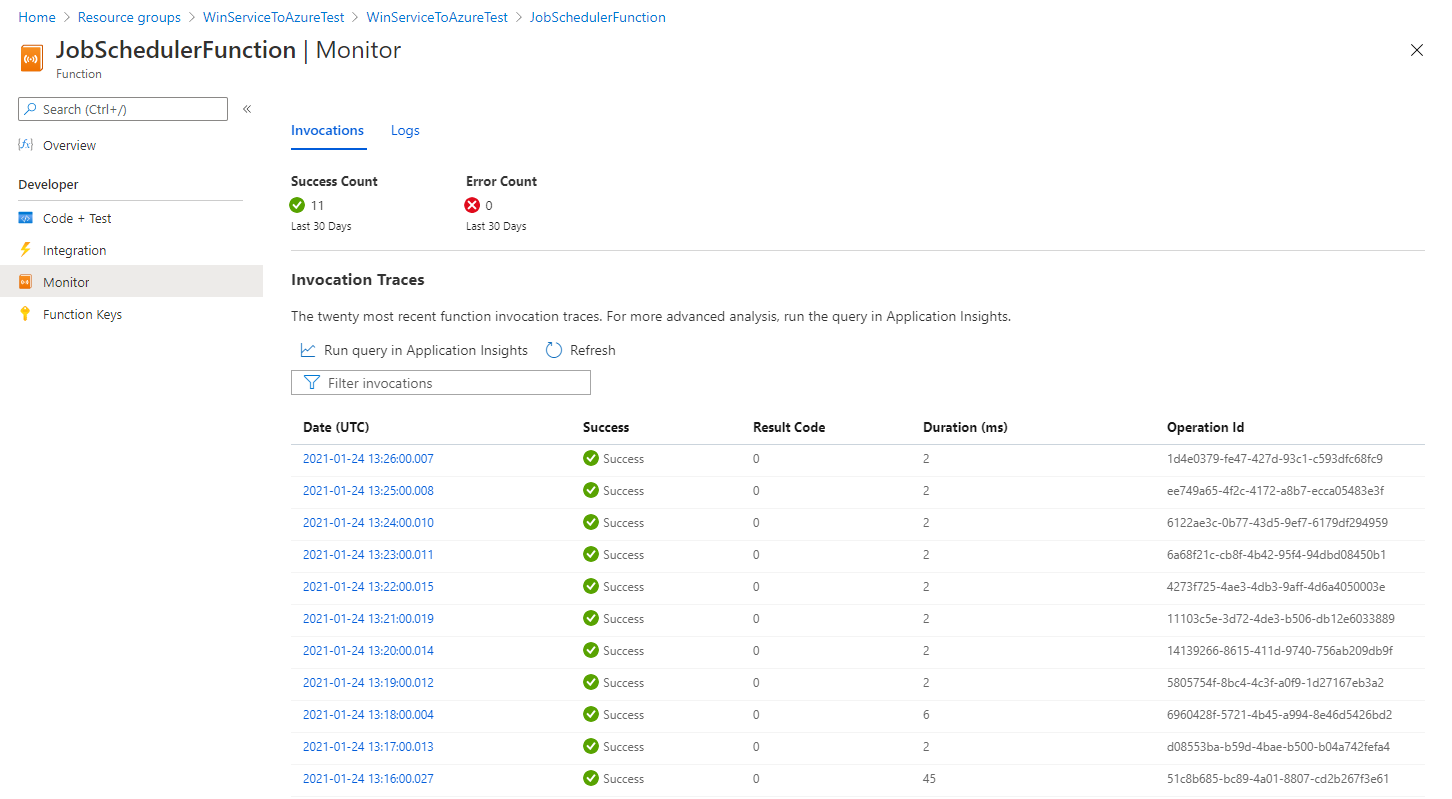
Cleanup of used Azure resources can be done using Azure CLI:
az group delete --name WinServiceToAzureTest --yes -y
If you are interested in Windows services and how to migrate them to Azure, take my Udemy course Migrate Windows service to Azure.