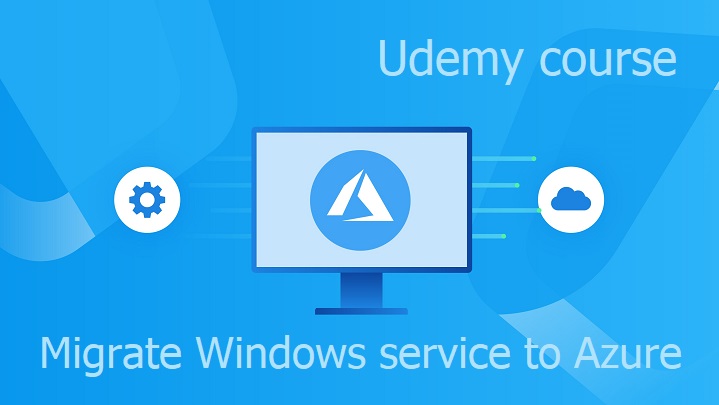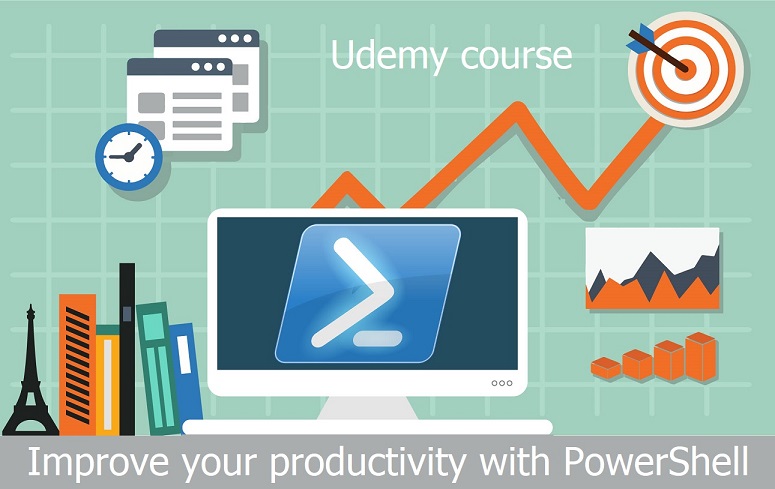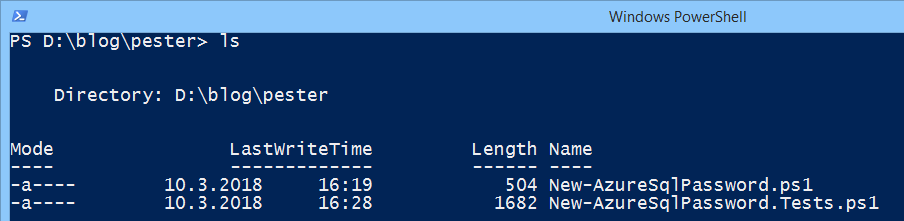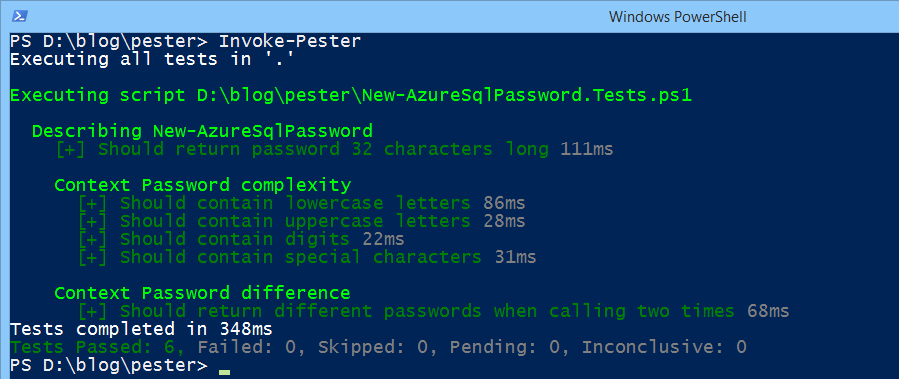There are many posts on thema of Azure WebJob deployment using PowerShell. But I try to find the most simple solution possible and it is using the combination of PowerShell and Azure CLI.
Following PowerShell script deploys Azure WebJob:
param
(
[string] $buildOutput = $(throw "Directory with build output is required"),
[string] $resourceGroupName = $(throw "Resource group name is required"),
[string] $webAppName = $(throw "Web app name is required"),
[string] $webJobName = $(throw "Web job name is required"),
[string] $webJobType = "triggered"
)
$currentDir = (Get-Item .).FullName
$tempDir = "$currentDir\Temp"
$webJobDir = "$tempDir\App_Data\jobs\$webJobType\$webJobName"
New-Item $webJobDir -ItemType Directory
Copy-Item "$buildOutput\*" -Destination $webJobDir -Recurse
Compress-Archive -Path "$tempDir\*" -DestinationPath ".\$webJobName.zip"
Remove-Item $tempDir -Recurse -Force
az webapp deployment source config-zip -g $resourceGroupName -n $webAppName --src "$webJobName.zip"
PowerShell script has following parameters:
- $buildOutput – Azure WebJob build output, in my case it is bin\Release\net472 folder
- $resourceGroupName – Azure resource group name
- $webAppName – Azure Web App name running on Azure App Service
- $webJobName – Azure WebJob name
- $webJobType – Azure WebJob type (triggered/continuous)
PowerShell creates temp directory and copy build output to the temp directory. The key part here is to use defined directory structure App_Data\jobs\$webJobType\$webJobName to deploy Azure WebJob to valid directory in Azure WebApp. Then create ZIP archive and remove temp directory. Then deploys Azure WebJob using Azure CLI command az webapp deployment to Azure.
If you are interested in Azure WebJobs and how to use them for Windows service migration to Azure, take my Udemy course Migrate Windows service to Azure where you learn more about Azure WebJob implementation, deployment, configuration and monitoring.